
Bạn đang sử dụng Windows 10 và có nhu cầu quay lại màn hình của bất kỳ ứng dụng, trò chơi nào, hay quay lại một lỗi nào đó trên máy tính thì hãy tham khảo cách quay video màn hình máy tính đơn giản nhất dưới đây nhé.
Tóm tắt nội dung
Phần mềm quay video màn hình máy đỉnh nhất
Hiện nay có nhiều phần mềm quay video màn hình máy tính, laptop cho bạn lựa chọn như: Bandicam, Camtasia Studio hay CamStudio. Hãy cùng theo dõi nội dung dưới đây để thấy được điểm mạnh, yếu của những phần mềm này nhé
Bandicam: Phần mềm Bandicam là một trong những phần mềm tốt nhất theo đánh giá của người dùng, sử dụng Bandicam giúp bạn ghi lại từng hành động, âm thanh, hình ảnh rõ nét khi bạn đang chơi game mà không làm ảnh hưởng tới tốc độ game.
Camtasia Studio: Phần mềm Camtasia Studio là phần mềm được nhiều người tin dừng hiện nay, không những quay video màn hình mà còn hỗ trợ nhiều tính năng chỉnh sửa video như chèn chú thích, phóng to, thu nhỏ thích hợp với các video hướng dẫn.
CamStudio: Phần mềm được miễn phí, dùng để ghi lại các thao tác trên màn hình máy tính (quay phim màn hình).
ActivePresenter: Quay phim màn hình, ngoài chức năng quay phim ra nó còn có thêm chức năng là chỉnh sửa video và audio để cho ta những đoạn video hoàn hảo nhất.
Hướng dẫn cách quay video màn hình máy tính đơn giản nhất
Cách quay video màn hình máy phần mềm CamStudio
Bước 1: Tải và cài đặt phần mềm CamStudio.
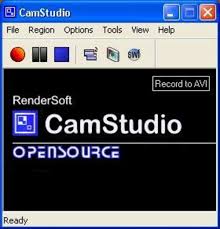
Bước 2: Khởi động chương trình, đầu tiên bạn lựa chọn định dạng sau khi xuất ra là AVI hoặc SWF tại nút Record to Flash/AVI.
Bước 3: Để quay phim màn hình bằng Camstudio khá đơn giản, bạn chỉ cần Click vào Record (biểu tượng dấu tròn màu đỏ) để bắt đầu quay. Nếu muốn tạm dừng click vào Pause (biểu tượng 2 hình chữ nhật màu đen).
Bước 4: Khi quay xong hoặc muốn kết thúc quá trình quay video màn hình bạn nhất nút Stop (biểu tượng ô vuông màu xanh da trời). Bạn lựa chọn nơi để lưu file, tên file và chọn Save để lưu chúng lại.
Cách sử dụng Bandicam quay video màn hình
Bước 1: Tải và cài đặt Bandicam
- Sau đó, chọn ngôn ngữ sử dụng Bandicam.
- Tiếp theo, chon Tiến để tiếp tục công việc cài đặt.
- Đồng ý với các điều khoản của chương trình, nhấn Cài đặt để có thể sử dụng Bandicam.
Bước 2: Thiết lập chung cho Bandicam
-
- Thay đổi nơi lưu trữ video và hình ảnh của Bandicam tại mục Thư mục đầu ra.
- Nếu thường xuyên quay video màn hình, chọn để Bandicam khởi động cùng hệ thống cũng như chọn các chế độ tự động ghi hình khi bật Bandicam.
- Nếu muốn thay đổi ngôn ngữ giao diện bạn nhấp vào Tùy chọn nâng cao > Ngôn ngữ
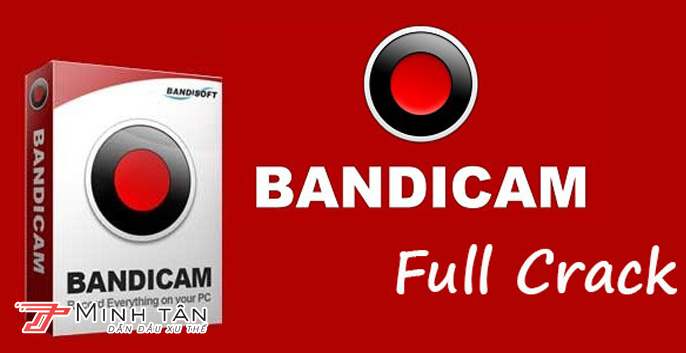
Bước 4: Chọn chế độ quay màn hình
Bước 5: Quay video màn hình chơi game
- Bạn nhấn chọn biểu tượng game và mục Video trên giao diện.
- Tại đây, có thể thay đổi Phím tắt ghi/dừng hoặc sử dụng phím F12 theo thiết lập của chương trình.
Lưu ý: Để quay những game chạy trong chế độ toàn màn hình, bạn mở Bandicam lên trước, chọn sẵn chế độ Full Screen , rồi mở game, đến đoạn cần quay bạn nhấn phím F12, hoặc thu nhỏ cửa sổ nhấn REC. Để dừng quay game nhấn phím F12.
Bước 6: Để quay màn hình chọn biểu tượng màn hình trên giao diện. Chế độ toàn màn hình, Bandicam sẽ không hiển thị gì cả, sau khi nhấn phím tắt quay màn hình hoặc nút REC. Bạn chỉ cần ẩn cửa sổ Bandicam và thực hiện các thao tác trên màn hình.
Bước 7: Người dùng co hoặc kéo rộng khung hình này để phù hợp với khung hình cần quay. Nhấp chọn biểu tượng mũi tên xổ xuống ở góc trái khung hình để thay đổi các thiết lập khung hình quay màn hình.
Bước 8: Để quay video màn hình, bạn nhấp chọn nút Rec màu đỏ trên cùng. Nếu muốn dừng hoặc tạm dừng quay video, nhấn các biểu tượng trên khung ghi hình.
Bước 9: Video sau khi quay sẽ được lưu tại thư mục trong Thư mục đầu ra bạn đã thiết lập trong Documents/Bandicam. Để phát video quay màn hình, mở thư mục Bandicam, nhấp đúp vào video vừa quay.
Bước 10: Để quay video màn hình có kết nối với thiết bị khác, chọn biểu tượng HDMI. Bạn có thể sử dụng bằng webcam hoặc cổng HDMI.
Bước 11: Trong mục Video, nhấp chọn Thiết lập để thay đổi các tùy chọn khi quay video.
Bước 12: Chụp màn hình bằng Bandicam
Bạn nhấp vào biểu tượng máy ảnh nhỏ cạnh chữ REC. Trong phần Hình ảnh, bạn có thể thay đổi phím tắt chụp màn hình, hiển thị con trỏ chuột, bật âm thanh chụp ảnh, hoặc thay đổi định dạng ảnh chụp màn hình.

