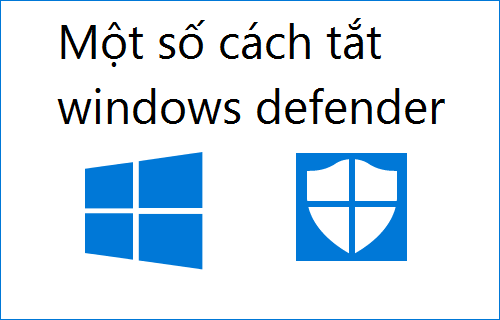
Windows Defender là một phần mềm được tích hợp sẵn trên Win với chức năng chống virus. Nhưng nó chỉ bảo vệ máy tính của bạn ở mức cơ bản chứ không hiệu quả bằng phần mềm thứ 3. Do đó nhiều người muốn tắt ứng dụng này. Dưới đây Megavnn sẽ bật mí cách tắt Windows Defender Win 10, win 7 và nhiều hệ điều hành win khác.
Tóm tắt nội dung
1. Cách tắt Windows Defender Win 10, win 7 bằng Local Group Policy
Bước 1: Bạn mở cửa sổ Windows ở góc dưới bên trái màn hình hay chính là nút Start, tại ô tìm kiếm bạn gõ chọn Run và ấn Enter để xuất hiện cửa sổ lệnh Run.
Hoặc bạn có thể nhấn tổ hợp phím Windows (là phím có biểu tượng cửa sổ trên bàn phím) + phím R.
Bước 2: Khi cửa sổ lệnh Run xuất hiện trên màn hình máy tính, bạn nhập lệnh gpedit.msc vào ô tìm kiếm rồi nhấn chọn OK.
Bước 3: Trong giao diện của cửa sổ local group policy editor, bạn kích chọn lần lượt các lệnh như sau: Computer configuration => Administrative Templates >>> Windows Components. Tiếp theo bạn hãy kích chọn vào Windows defender để bắt đầu tắt ứng dụng này.
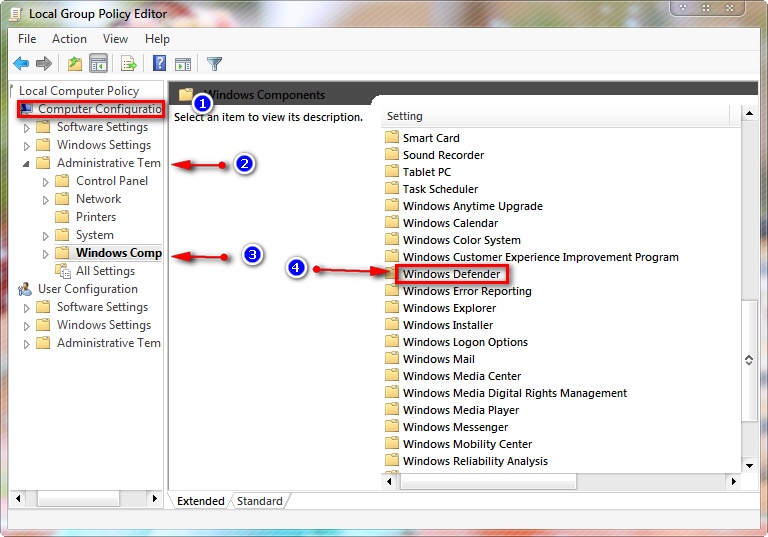 Hướng dẫn cách tắt Windows Defender Win 10, win 7 hiệu quả
Hướng dẫn cách tắt Windows Defender Win 10, win 7 hiệu quả
Bước 4: Bạn hãy kích chọn vào mục Turn off Windows defender để tắt ứng dụng Windows defender.
Bước 5: Sau khi bạn kích chọn cửa sổ Turn off Windows defender sẽ xuất hiện, bạn chỉ cần lựa chọn chế độ lại chế độ Enabled rồi nhấn chọn OK để kết thúc thao tác này nhé. Khi kích chọn OK là bạn đã hoàn thành xong các bước tắt Windows defender.
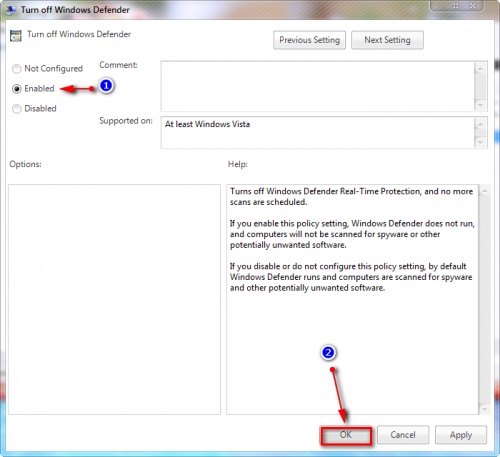 Cách tắt Window Defender Win 10, win 7
Cách tắt Window Defender Win 10, win 7
Chú ý: Bạn hãy kiểm tra lại để chắc chắn xem phần mềm Windows defender đã tắt hay chưa. Dưới đây chúng tôi sẽ hướng dẫn các bạn cách kiểm tra.
Bước 1: Bạn hãy kích vào nút Start hoặc có thể nhấn vào phím Windows trên bàn phím.
Bước 2: Tại ô tìm kiếm bạn nhập Windows defender rồi ấn Enter.
Trong trường hợp máy tính của bạn nhận được thông this app is turned off by group plicy trên cửa sổ có nghĩa là bạn đã thành công tắt ứng dụng phần mềm Windows defender trên Win 10 rồi nhé.
Trong trường hợp nhận được thông báo this app is turned off by group plicy thì bạn hãy thử làm lại các bước trên một lần nữa để xem mình có bỏ quên một bước nào không nhé. Khi thực hiện xong, bạn hãy kiểm tra lại để chắc chắn mình đã tắt thành công Windows defender.
2. Cách tắt Windows Defender Win 10, win 7 bằng Registry
Trong trường hợp máy tính bạn sử dụng phần mềm Windows 10 Home, bạn không thể truy cập vào cửa sổ Local Group Policy Editor. Thì bạn có thể sử dụng cách Tắt Windows Defender Win 10 bằng Registry.
Chú ý: Trước khi thực hiện các thao tác tắt bằng Registry bạn hãy sao lưu Registry để tránh những trường hợp xấu không mong muốn xảy ra. Các bước tắt Windows Defender Win 10 bằng Registry như sau:
Bước 1: Kích vào Start rồi nhập lệnh Run và ấn Enter hoặc ấn tổ hợp phím Windows + R để mở cửa sổ Run.
Bước 2: Sau khi cửa sổ Run, bạn hãy nhập lệnh regedit rồi kích vào OK để mở Registry.
Bước 3: Tiếp theo, khi cửa sổ Registry trên màn hình máy tính thì bạn key sau để điều hướng: HKEY_LOCAL_MACHINE\SOFTWARE\Policies\Microsoft\Windows Defender.
Bước 4: Nếu bạn không tìm thấy DWORD DisableAntiSpyware thì hãy nhấn chuột phải vào một chỗ trống bất kỳ rồi chọn New => DWORD (32-bit) Value.
Và đặt tên key mới là DisableAntiSpyware.
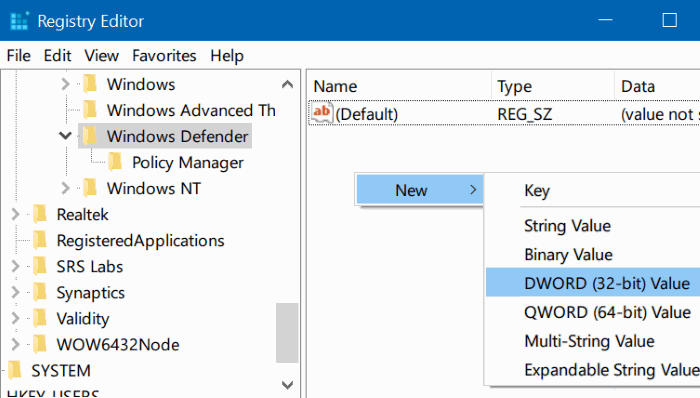 Cách tắt Windows Defender Win 10
Cách tắt Windows Defender Win 10
Bước 5: Nhấn đúp chuột vào key mới bạn vừa tạo, thiết lập giá trị Value Data trong khung từ 0 thành 1. Khởi động lại máy là bạn đã hoàn thành thao tác của cách tắt Window Defender Win 10 bằng Registry.
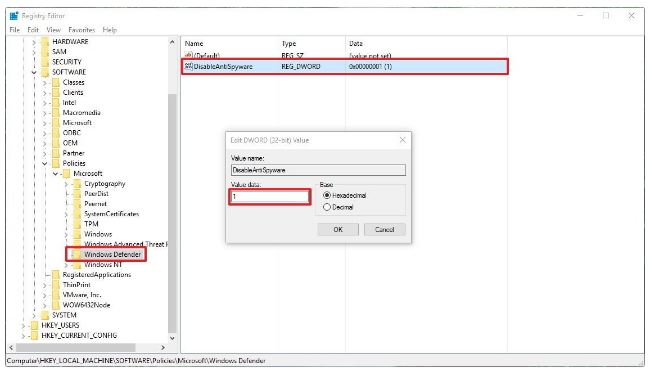 Cách tắt Windows Defender Win 7
Cách tắt Windows Defender Win 7
Trong trường hợp bạn muốn kích hoạt lại Windows Defender thì hãy thực hiện giống các bước từ 1 đến 4, còn bước 5 thiết lập giá trị thì bạn chuyển từ 1 thành 0 và khởi động lại máy là hoàn thành.
*** Xem thêm ngay: Cách tải video trên facebook về máy tính đơn giản mà chất lượng HD
3. Cách tắt Window Defender Win 7, Win 10 tạm thời bằng cài đặt
Bước 1: Trong khay hệ thống ở trên màn hình máy tính, bạn nhấp đúp chuột vào biểu tượng của ứng dụng phần mềm Windows Defender hoặc kích chuột phải chọn Open.
Bước 2: Khi giao diện Windows Defender Security Center xuất hiện, bạn kích chọn vào mục irus & threat protection.
Bước 3: Kích chuột chọn vào setting (cài đặt)
Bước 4: Trong mục cài đặt này, bạn chuyển trạng thái real – time protection thành OFF. Như vậy là bạn đã hoàn thành cách tắt Window Defender Win 7, Win 10 tạm thời bằng cài đặt.
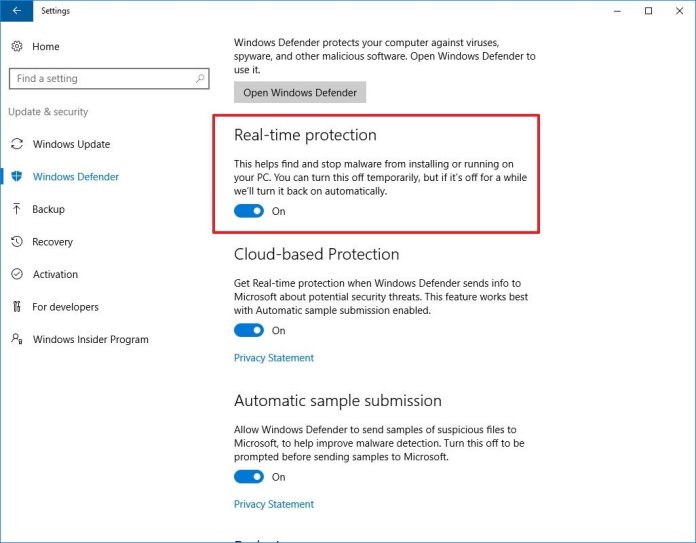 Bật mí cách tắt Windows Defender win 10
Bật mí cách tắt Windows Defender win 10
Các cách tắt Window Defender trên đây sẽ giúp bạn tắt phần mềm ứng dụng này một cách dễ dàng, không mất nhiều thời gian.

