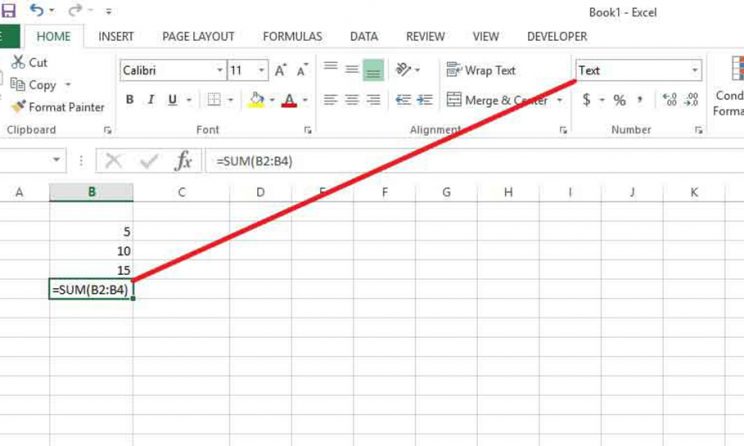
Excel thường hay gặp lỗi và một trong những lỗi bạn hay gặp đó chính là lỗi không nhảy công thức trong Excel. Hãy cùng tìm hiểu nguyên nhân lỗi không nhảy công thức trong Excel và cách khắc phục hiệu quả qua bài viết dưới đây.
Tóm tắt nội dung
Lỗi không nhảy công thức trong Excel là gì?
Lỗi excel không nhảy công thức là lỗi rất thường hay xuất hiện khi sử dụng Excel. Cho dù chúng ta có nhập công thức đúng 100% thì việc khi nhấn Enter không hiển thị lên kết quả mà hiển thị nội dung của công thức đó là điều hoàn toàn có thể xảy ra.
Hoặc khi chúng ta đã lập xong công thức tính toán trên một ô nhưng khi tiến hành kéo công thức để áp dụng cho nhiều ô dữ liệu khác thì nó lại không tự động tính toán.
Tuy nhiên, ở trường hợp này bạn đừng vội nhập lại công thức ở từng ô nhé vì điều đó sẽ rất mất thời gian và công sức của bạn. Hãy theo dõi bài viết tiếp tục để biết được nguyên nhân và cách khắc phục lỗi này nhé!
Nguyên nhân gây lỗi
Có nhiều nguyên nhân dẫn đến việc lỗi excel không nhảy công thức như:
- Excel đang ở chế độ hiển thị công thức.
- Lỗi nhập công thức vào ô có định dạng text (đây là lỗi hay mắc phải nhất).
- Excel đang đặt ở chế độ tính toán thủ công.
- Công thức tính toán của bạn đang rơi vào chế độ Circular Refrences.
Cách sửa lỗi Excel không nhảy công thức
Chỉnh sửa lại định dạng ô nhập công thức
Bước 1: Chọn ô có chứa công thức bị mắc định dạng Text > Chọn thẻ Home.
Mẹo: Nếu bạn có nhiều ô cần sửa lỗi thì bạn hãy tô chọn toàn bộ các ô cần sửa > Chọn thẻ Home nhé!
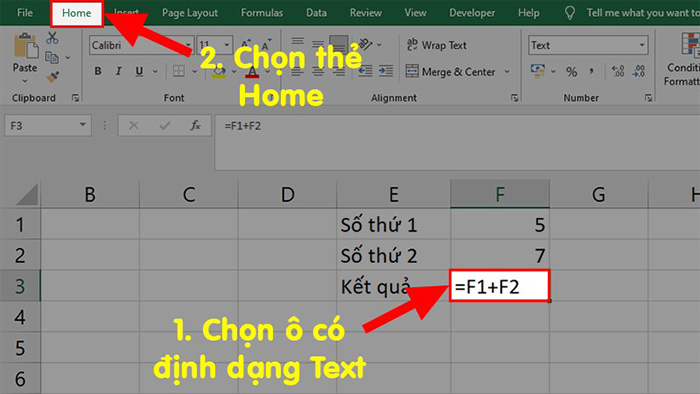
Xem ngay: cách đánh số trang trong words để biết cách làm cụ thể
Bước 2: Đi đến phần Number > Nhấn vào Text như trong hình.
Bước 3: Ở danh sách xổ xuống > Chọn định dạng General.
Bước 4: Bạn nhấp 2 lần vào ô đã được sửa định dạng > Nhấn Enter và lỗi đã được khắc phục.
Đặt lại định dạng tính toán
Ở cách này thì vấn đề sẽ là do bạn đang đặt chế độ tính toán ở dạng Manual, điều này sẽ làm cho Excel chỉ hiện công thức và kết quả cho 1 ô duy nhất, nếu bạn muốn tính toán ở ô khác thì bạn cần phải nhập lại công thức như ban đầu. Để sửa được lỗi này thì bạn thực hiện theo các bước bên dưới.
Bước 1: Mở file Excel > Chọn thẻ File.
Bước 2: Chọn More > Chọn Options.
Nếu máy của bạn đã có sẵn phần Options ở bên ngoài thì bạn hãy chọn trực tiếp luôn nhé!
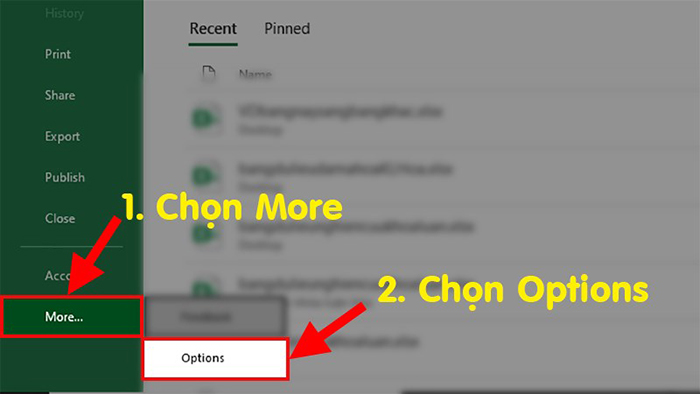
Click ngay: lỗi #n/a trong excel để biết cách sửa lỗi nhanh nhất
Bước 3: Ở hộp thoại hiện lên > Chọn mục Formulas.
Bước 4: Đi đến phần Caculation Options > Bỏ tích chọn ở chỗ Manual > Tích chọn vào Automatic > Nhấn OK để đặt lại định dạng tính toán khi kéo công thức đến các ô khác.
Bật hiển thị công thức trong Excel
Ở cách này thì vấn đề sẽ là do bạn đang đặt Excel ở chế độ chỉ hiển thị công thức. Để sửa được lỗi này thì bạn thực hiện theo các bước bên dưới.
Bước 1: Mở file Excel > Chọn thẻ File.
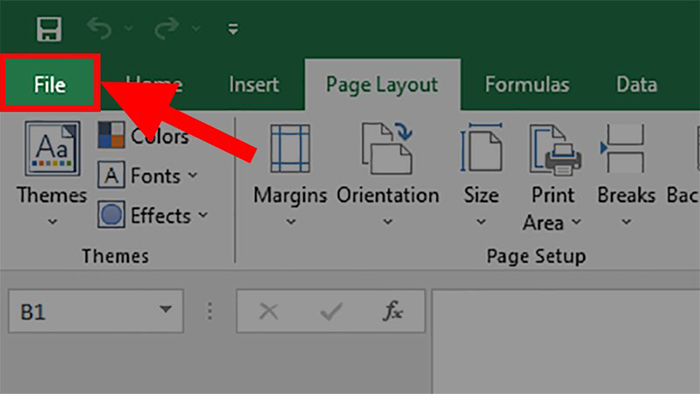
Bước 2: Chọn More > Chọn Options.
Nếu máy của bạn đã có sẵn phần Options ở bên ngoài thì bạn hãy chọn trực tiếp luôn nhé!
Bước 3: Ở hộp thoại hiện lên > Chọn mục Advanced.
Bước 4: Đi đến phần Display options for this worksheet > Bỏ tích chọn ở ô Show formulas in cells instead of their calculated results > Nhấn OK để bỏ hiện công thức trong Excel.
Mẹo: Ngoài ra, bạn cũng có thể nhấn tổ hợp phím Ctrl + ` để tắt hiển thị công thức cũng như khắc phục lỗi chỉ hiển thị công thức trong Excel nhé!
Trên đây là nguyên nhân lỗi không nhảy công thức trong Excel và cách khắc phục hiệu quả. Hy vọng bài viết của chúng tôi đã cung cấp cho bạn nhiều thông tin.

