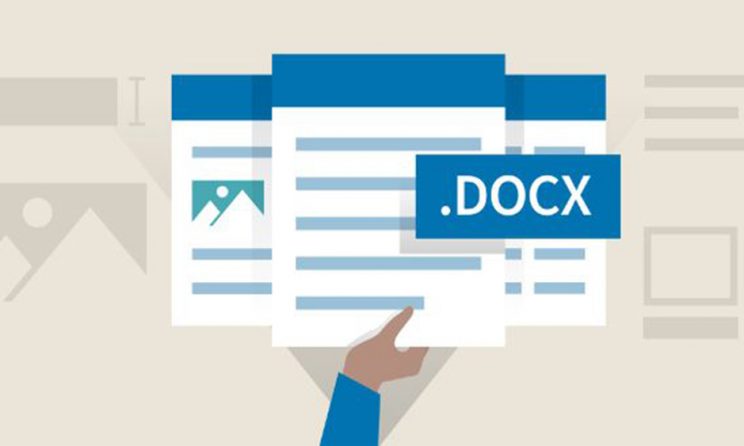
Word giúp ích chúng ta rất nhiều trong đời sống và công việc. Tuy nhiên, vào một ngày đẹp trời nào đó thì word lại không mở được? Hãy cùng tìm ra nguyên nhân và cách khắc phục word bị lỗi không mở được qua bài viết dưới đây nhé!
Tóm tắt nội dung
Nguyên nhân file Word không mở được
Có rất nhiều nguyên nhân dẫn đến tình trạng file word bị lỗi không thể mở được, từ nguyên nhân khách quan tới nguyên nhân chủ quan.
Nhưng chúng ta có thể tóm tắt ngắn gọn thành các nguyên nhân chính sau:
– File Word đã bị thay thế bởi phần mềm nào đó của bên thứ ba trong quá trình truyền tải về máy, do đó chúng không thể mở tệp
– Lỗi công cụ Microsoft Word
– Đường truyền mạng không ổn định
– Xung đột phần mềm trong máy tính
– Quá trình lưu file bị lỗi
– Do virus “ăn” mất file
– Do phiên bản Office của bạn đã cũ
– Do khi khởi động Microsoft Word để chế độ Safe mode (chế độ an toàn tiêu chuẩn)
– …
Cách khắc phục word bị lỗi không mở được
Trong phạm vi bài viết này, Unica xin giới thiệu bạn đọc 3 cách để khắc phục được tình trạng file Word không mở được. Mời bạn đọc tiếp tục theo dõi bài viết.
Hướng dẫn chi tiết 3 cách khắc phục file Word không mở được
Cách 1: Khắc phục mở file word không mở được mà không cần dùng phần mềm
Trong các công cụ được tích hợp sẵn của Office có 2 công cụ có thể giúp bạn khắc phục được tình trạng trên:
– Open and Repair (chỉ có trong hệ điều hành Windows)
– AutoRecover (Windows và OS X)
Tuy nhiên chúng sẽ có các cách mở tính năng khác nhau.
Đối với Open and Repair
Bước 1: Mở ứng dụng Word hoặc mở một file Word bất kỳ (không phải file word bị lỗi) để khởi động công cụ trên.
Bước 2: Trên thanh Menu click chuột và File.
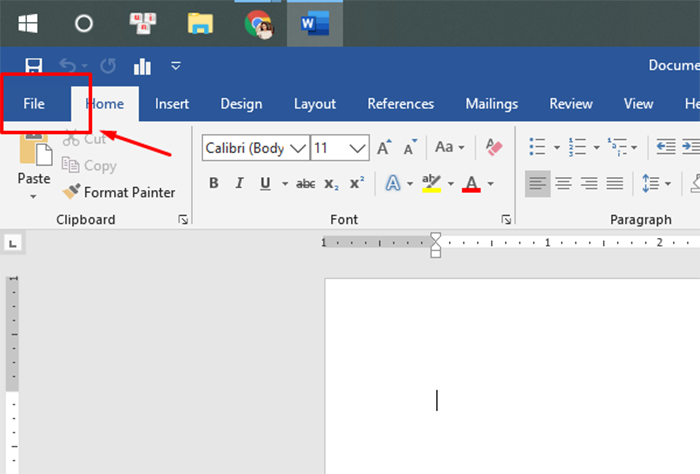
Xem ngay: lỗi word bị dính chữ để biết cách làm chính xác
Bước 3: Mở file word không mở được của bạn bằng cách click Open –> Browse –> tìm đến thư mục chứa file word bạn cần mở.
Đến đây bạn chỉ cần lưu ý: thay vì trực tiếp click Open hoặc ấn Enter để mở file thì hãy ấn vào mũi tên bên cạnh nút All Files, sẽ xuất hiện một loạt lựa chọn All files để bạn chọn.
Hãy chọn file bạn muốn khôi phục văn bản từ bất kỳ tệp nào (Recover Text from Any File (*.*))
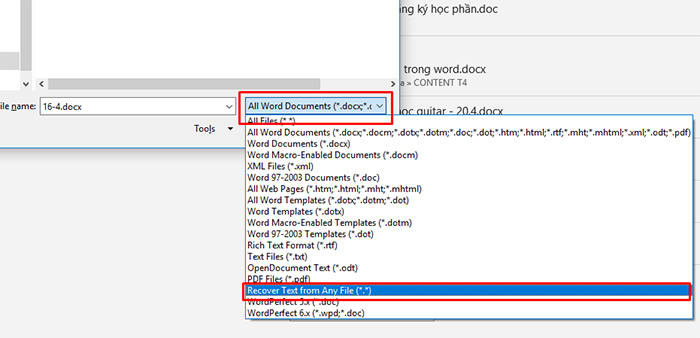
Bước 4: tại mũi tên bên cạnh nút Open click chọn Open anh Repair
Bước này sẽ giúp file Word không mở được của bạn được khôi phục, hãy chờ đợi cho đến khi chúng được khôi phục hoàn toàn và mở lại.
Đối với AutoRecover (Windows và OS X)
AutoRecover chính là tự động sao lưu và phục hồi, chúng có sẵn có trong Office cả trên hệ điều hành Windows và OS X. Trong quá trình soạn thảo văn bản việc đột ngột bị mất điện hoặc lỗi máy tính phải khởi động lại rất dễ khiến file Word của bạn bị lỗi, chính lúc này tính năng AutoRecover sẽ giúp bạn sao lưu lại bản mới nhất mà bạn lưu trong máy, chúng sẽ khôi phục gần như toàn bộ dữ liệu văn bản của bạn.
Thông thường trong hệ điều hành Windows chúng sẽ tự động hỏi bạn có khôi phục bản word cũ hay không, nhưng nếu không có cũng không sao. Để tìm ra công cụ AutoRecover thủ công bạn thực hiện như sau:
Bước 1: Mở Microsoft Word hoặc một file word bất kỳ (không phải file word bị lỗi)
Bước 2: Trên thanh Menu click chọn File.
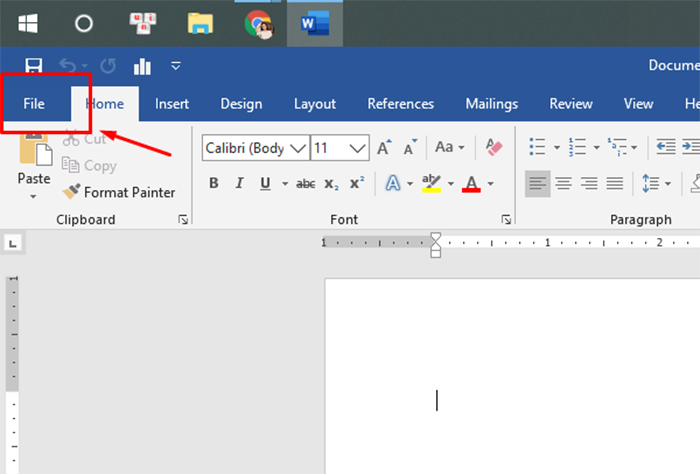
Clcik ngay: lỗi word bị cách chữ để biết cách làm chính xác
Bước 3: Khi xuất hiện bảng tùy chọn File –> Open –> Recent –> Recover Unsaved Document.
Ở các phiên bản cũ, Recover Unsaved Document sẽ xuất hiện ngay dưới các file word được mở gần nhất. Tuy nhiên với những phiên bản mới hơn bạn cần tìm nó theo cách bên trên để mở ra được tính năng này.
Click vào “Recover Unsaved Document” bạn sẽ mở được thư mục lưu trữ tự động các tập tin của bạn trong quá trình soạn thảo.
Bước 4: Đi tìm tập tin sao lưu văn bản mới nhất của bạn. Tuy phải đi mở từng file, tuy nhiên đây vẫn là cách tốt nhất để mở được file Word không mở được của bạn.
Cuối cùng sau khi tìm được file đó hãy lưu file đó sang một vị trí an toàn ngay lập tức trước khi chúng bị xóa tự động.
Còn đối với hệ điều hành OS X ban chỉ cần đi tìm cách tập tin được tự động sao lưu theo đường dẫn sau: /Users/Tên-người-dùng/Library/Application Support/ Microsoft/Office/Office 2016 AutoRecovery.
Cách 2: tìm lại file tạm sao lưu cũ để khôi phụcn lại file Word không mở được
Một tính năng khác rất hữu ích của Windows chính là Lịch sử lưu tập tin (File History). Chúng thường được kích hoạt mỗi khi hệ điều hành chạy, trong quá trình sử dụng máy tính Windows sẽ tự động sao lưu tài liệu của bạn theo từng mốc thời gian cụ thể. Do đó nếu may mắn bạn hoàn toàn có thể khôi phục hoàn toàn file Word của bạn.
Để mở FIle History, thực hiện như sau:
Vào mục Control Panel –> System and Security –> File History
Sau khi tìm được file Word bạn cần hãy click vào biểu tượng hình tròn màu xanh lá để tiến hành khôi phục tài liệu là được.
Cách 3: dùng công cụ khác để khôi phục file word không mở được
Đây coi như là cách cuối cùng để “cứu cánh” tập tin Word không mở được của bạn.
Sử dụng phần mềm Recuva (hệ điều hành Windows) hoặc Data Rescue 4 (hệ điều hành OS X)
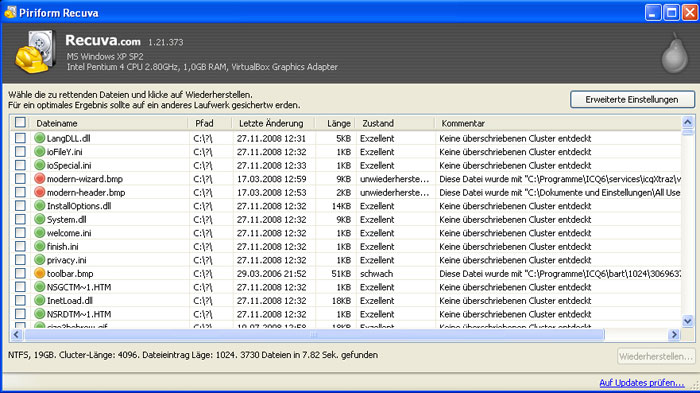
Có một lưu ý nhỏ, đó là các file được lưu tạm sẽ có đuôi .asd hoặc .wbk. Do đó ngoài việc chú ý đến đường dẫn của file được sao lưu tạm, bạn cũng cần chú ý kích thức file cũng như định dạng file để đối chiếu khớp với tập tin gốc. Cách này tuy hơi mất thời gian nhưng chúng đảm bảo độ chính xác cao, không cần phải đi mở hoặc khôi phục toàn bộ các file lưu tạm.
Cuối cùng sau khi khôi phục hãy đổi lại tên file và mở lại bằng công cụ Office.
Trên đây làn nguyên nhân và cách khắc phục word bị lỗi không mở được. Hy vọng bài viết của chúng tôi đã cung cấp cho bạn nhiều thông tin. Bạn thử làm theo hướng dẫn các bước để làm nhé. Chúc bạn thành công!

