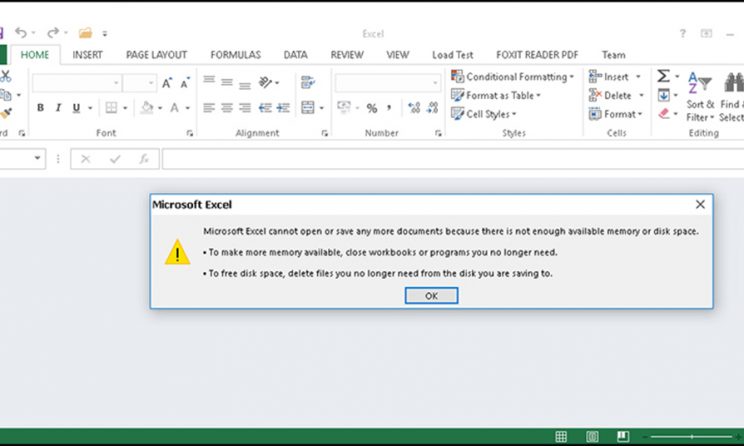
Excel là công cụ hiệu quả giúp chúng ta làm việc nhanh hơn. Tuy nhiên, thi thoảng chúng ta lại gặp phải lỗi Excel không mở được. Cùng tìm hiểu nguyên nhân lỗi Excel không mở được và cách khắc phục hiệu quả qua bài viết dưới đây.
Tóm tắt nội dung
Một số nguyên nhân gây ra lỗi không mở được file excel
Để sử dụng excel một cách thành thạo thì bạn cần phải biết một số nguyên nhân dẫn chính đến của tình trạng không mở được file excel phải kể tới:
- Trong quá trình tải file .xls từ trên mạng về máy tính, tập tin đã bị lỗi nên không thể mở được
- Chế độ tính toán tự động của Excel vẫn mở
- Máy tính bị nhiễm virus không thể truy cập vào phần mềm
- Lỗi trong quá trình sao chép, sao lưu từ máy tính này sang máy tính khác
- Những cách sửa lỗi không mở được file excel nhanh chóng
Cách sửa lỗi Excel không mở được
Sửa các lỗi liên quan tới định dạng
Hôm nay dịch vụ sửa máy tính chuyên nghiệp Tùng Phát sẽ giúp các bạn khách phục lỗi file excel. Nếu các bạn mở file excel mà gặp phải thông báo lỗi “Excel cannot open the file ‘filename.xlsx’ because the file format or file extension is not valid….” thì có nghĩa là phiên bản Excel của bạn đang có thấp hơn phiên bản đã tạo file.
Vì file định dạng đuôi .xls mới có thể mở ở các phiên bản Excel đời thấp hơn.Để mở file có các định dạng đuôi .xlsx thì các bạn cần cài đặt các phiên bản mới hơn của Office để có thể mở được file.
Ngoài ra, các bạn có thể thay đổi định dạng tệp từ .xlsx thành .xls bằng cách nhấn nút F2 để đổi tên sau đó đổi định dạng thành đuôi .xls và nhấn Enter, khi hiện thông báo Are you sure you want to change it? các bạn nhấn chọn Yes. Như vậy các bạn đã có thể mở file trên bất kỳ phiên bản nào của Excel rồi đấy.
Dùng tính năng giúp sửa lỗi trên file Excel: Open and Repair
Bước 1: Bạn mở file Excel hoàn toàn mới, cách mở: tìm mục File -> Open -> Browse.
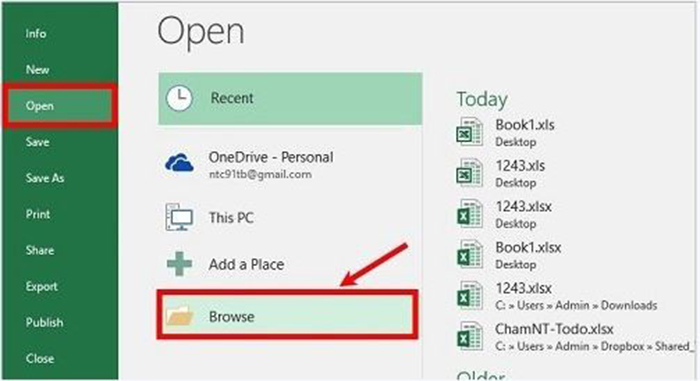
Xem ngay: lỗi #n/a trong excel để biết cách sửa lỗi nhanh nhất
Bước 2: Sau đó, bạn tìm đến file Excel muốn khôi phục. Chú ý vào biểu tượng tam giác cạnh phần Open, mở thêm sẽ thấy tính năng Open and Repair.
Bước 3: Xuất hiện hộp thoại thông báo của Microsoft Excel các bạn ấn vào phần Repair để sửa chữa tập tin bị lỗi.
Hoặc chọn Extract Data nhằm mục đích trích lấy dữ liệu bên trong file excel nếu đang có việc cần xử lý gấp mà phần mềm không thể mở ra được.
Tắt bỏ chế độ tính toán tự động của Excel
Đây cũng là một trong những lỗi khiến file excel của bạn không mở ra được, để khắc phục các bạn có thể làm theo các bước sau:
Bước 1: Mở file Excel mới hoàn toàn, chọn phần File và chọn Options.
Bước 2: Khi bạn đang trong giao diện Excel Options, chọn phần Formulas, Workbook Calculation để chuyển sang Manual, nhớ bấm ok để lưu lại.
Vô hiệu hóa chế độ tính toán tự động
Bước 3: Chọn File và Open rồi Browse tìm đến file bị lỗi và mở lại xem sao bạn nhé.
Dùng phần mềm phục hồi file: Easy Office Recovery
Để thực hiện năng phục hồi file bạn cần truy cập vào trang web và tải phần mềm về máy: https://www.munsoft.com/EasyOfficeRecovery/
Bước 1: Mở phần mềm Easy Office Recovery, sau đó các bạn chọn File, ấn Open data file. Trong cửa sổ vừa xuất hiện chọn vào Open File để tìm đến file Excel bị lỗi.
Bước 2: Bấm vào phần File chọn Recover data.
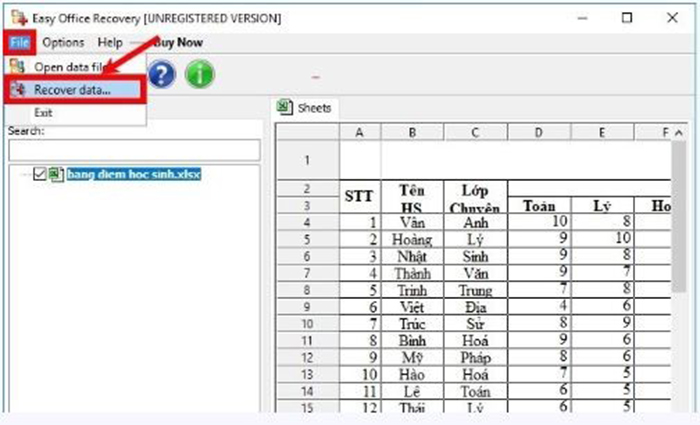
Click ngay: cách xóa trang trắng trong words để biết cách làm cụ thể
Bước 3: Bấm chọn Browse để chọn vị trí lưu file excel mới sau đó bấm vào nút Next.
Khi thấy xuất hiện thông báo: Files were successfully recovered có nghĩa là bạn đã khôi phục file excel thành công. Những file gốc được phục hồi có thể giúp bạn loại đi một vài lỗi trong quá trình sử dụng khiến nó không thể mở được file.
Thử mở tập tin Excel bằng một định dạng khác
Trong trường hợp đã thử nhiều cách và đang có việc gấp nhưng lại không thể mở được phần mềm, các bạn muốn lấy lại dữ liệu trong file excel để cho sang máy khác thì đây là một lựa chọn hữu hiệu và giải tỏa được rất nhiều lo lắng. Tuy nhiên với phương pháp mở bằng định dạng khác, bạn sẽ không thể giữ lại các định dạng trước đó của file.
Đầu tiên, nhấn chuột phải vào file Excel đang bị lỗi và chọn phần Open With… Bạn có thể thử chọn mở bằng Word hoặc WordPad sau đó copy dữ liệu ra ngoài.
Trên đây là nguyên nhân lỗi Excel không mở được và cách khắc phục hiệu quả. Hy vọng bài viết của chúng tôi đã cung cấp cho bạn nhiều thông tin.

