
Nếu bạn đang gặp rắc rối về tình trạng trang trắng, khoảng trắng cực lớn xuất hiện ở cuối trang, đầu trang, thậm chí là ở giữa trang giữa các đoạn văn bản thì cũng không nên quá lo lắng chúng tôi sẽ hướng dẫn bạn cách xóa trang trắng trong Word cực kỳ hiệu quả.
Tóm tắt nội dung
1. Cách Xóa Khoảng Trống Trong Word Bằng Paragraph
Với cách xóa trang trắng trong Word bằng Paragraph này có thể áp dụng cho mọi phiên bản Word đang được mọi người sử dụng phổ biến hiện nay như Word 2007, 2010, 2013 và 2016.
Công cụ Paragraph nằm ở phía thanh công cụ, Paragraph sẽ giúp bạn đánh dấu toàn bộ các trang trắng trong bản word của bạn. Các bạn hãy thực hiện các bước dưới đây để xóa trang trắng nhanh nhất.
Bước 1: Đầu tiên, bạn hãy di chuyển con trỏ chuột của bạn về vị trí cuối cùng của văn bản hoặc có thể nhấn tổ hợp phím Ctrl + End để trỏ chuột đi đến cuối văn bản.
Bước 2: Bạn lựa chọn công cụ Paragraph trên thanh công cụ hoặc nhấn tổ hợp phím Ctrl + Shift + *.
Sau khi bạn lựa chọn xong văn bản của bạn sẽ xuất hiện các kí tự đặc biệt là kí hiệu ¶ – kí hiệu biểu trưng cho khoảng trắng ngắt đoạn, ngắt dòng hoặc ngắt trang nhưng không nhìn thấy khi để nguyên trong văn bản hoặc khi in ra giấy.
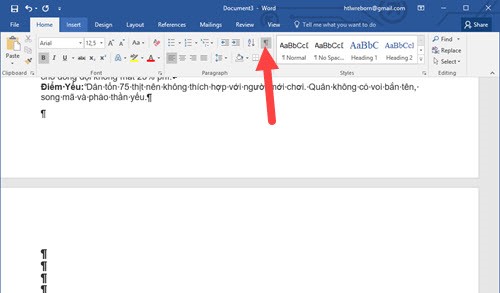 Hướng dẫn cách xóa trang trống trong Word
Hướng dẫn cách xóa trang trống trong Word
Bước 3: Tiếp theo bạn hãy bôi đen toàn bộ kí hiệu ¶ trong văn bản và nhấn chọn delete để xóa tất cả các khoảng trắng đó trong Word.
Sau khi xóa xong bạn sẽ thấy văn bản của bạn sẽ mất hết kí hiệu đặc biệt ¶ có nghĩa là văn bản của bạn đã liền mạch, mất hết toàn bộ các trang trắng hoặc đoạn trắng trong văn bản của bạn.
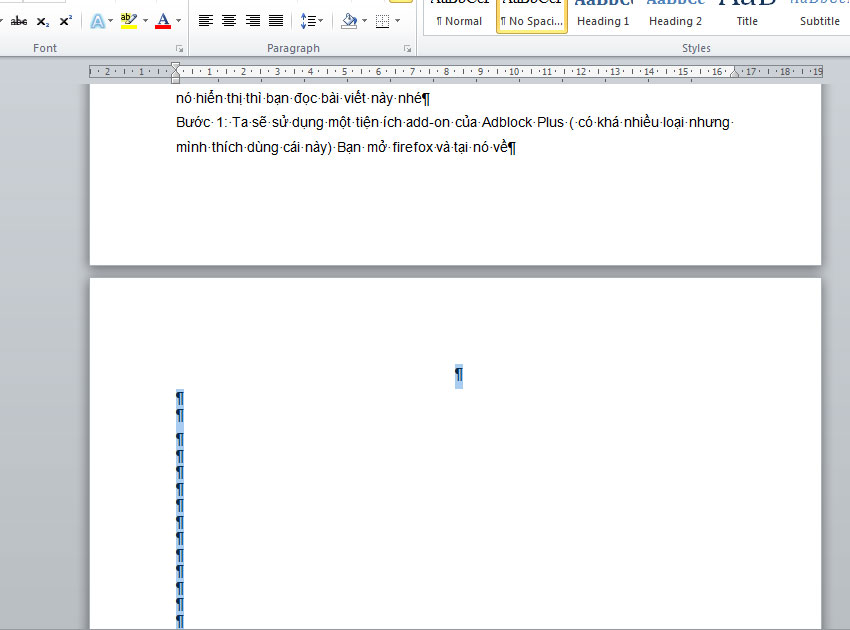 Cách xóa 1 trang trắng trong word
Cách xóa 1 trang trắng trong word
Bước 4: Bước cuối cùng bạn hãy nhấn nhấn tiếp vào công cụ Paragraph để loại bỏ chế độ nhìn khoảng trắng, soát lỗi để văn bản của bạn trở lại như bình thường.
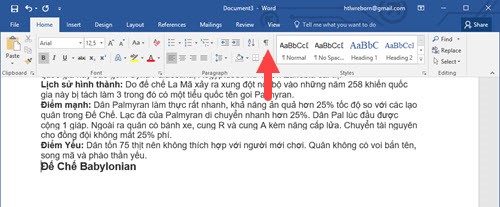 Xóa trang trắng trong word đơn giản mà hiệu quả
Xóa trang trắng trong word đơn giản mà hiệu quả
Như vậy là bạn đã hoàn thành xong các bước trong cách xóa trang trắng bằng công cụ Paragraph rồi nhé!
*** Xem thêm ngày: Bật mí cách tắt Windows Defender Win 10, win 7 hiệu quả
2. Cách xóa trang trắng trong word ở cuối bảng biểu
Trong Word vị trí ngay phía dưới của bảng biểu sẽ là một khoảng trống để bạn lưu trữ dữ liệu dạng văn bản. Khoảng trắng này nếu với tỷ lệ nhỏ thì không cần sửa nhưng với những khoảng trắng chiến nữa hay gần trang word thì phải sửa ngay vì nó sẽ làm văn bản của bạn không đẹp, không thuận mắt.
Phần khoảng trắng phía dưới bảng biểu sẽ không xóa được nhưng chúng ta có thể giảm kích thước khoảng trắng này với mục đích xóa trang trắng, tránh việc cách đoạn quá dài. Các bước thực hiện như sau:
Bước 1: Bạn lựa chọn View trên thanh công cụ rồi lựa chọn lệnh Gridlines. Khi bạn kích chọn xong các dòng sẽ xuất hiện xung quanh các đoạn văn bản ngay trước trang trắng hoặc đoạn bị ngắt lung tung.
Bước 2: Bạn lựa chọn Paragraph để đánh dấu đoạn văn bản hoặc nhấn tổ hợp phím Ctrl + Shift + * để xuất hiện các kí tự đặc biệt ¶.
Bước 3: Ngay sau đó ở dưới bảng chỗ khoảng trắng sẽ xuất hiện rất nhiều ký tự ¶ và chọn kích chuột bôi đen toàn bộ ký hiệu đó.
Bước 4: Bạn quay lại thể Home (Trang chủ) để điều chỉnh lại kích thước phông cho có ký tự đặc biệt này.
Bạn hãy chuyển tất cả các tự này thành cỡ chữ nhỏ nhất là số 1 và nhấn Enter để giảm không gian của đoạn văn bản phía dưới tránh trường hợp chiếm quá nhiều. Ngay sau khi bạn hoàn thành xong thao tác này thì trang trắng sẽ biến mất ngay.
Bước 5: Bạn nhấn lại vào công cụ Paragraph hoặc tổ hợp phím Ctrl + Shift + * để mất các ký tự đặc biệt để văn bản của bạn quay về như bình thường và đã mất các trang trắng. Như vậy là bạn đã hoàn thành cách xóa trang trắng trong Word ở cuối các bảng biểu.
Cách xóa trang trắng trong Word trên đây sẽ giúp các bạn có xóa các khoảng trắng xuất hiện không mong muốn trong văn bản làm văn bản của bản đẹp hơn. Chúc các bạn thành công!

