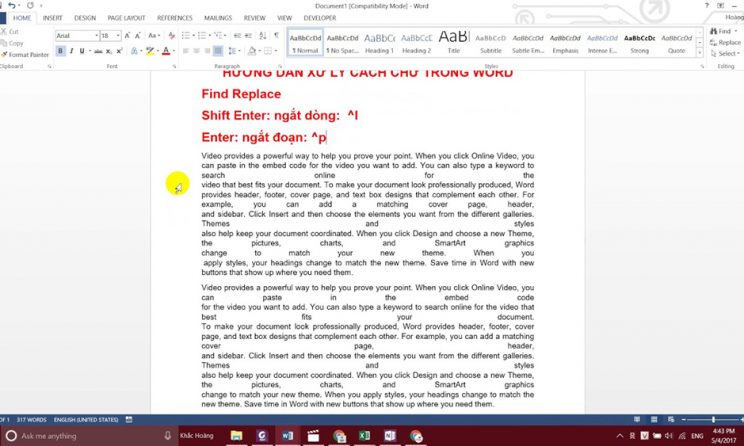
Lỗi cách chữ trong Word là 1 lỗi khá phổ biến đối với người dùng, hầu hết mọi người đều bị lỗi này khi thực hiện copy hay download một file Word, PowerPoint ở đâu đó về máy tính để chỉnh sửa. Cùng tìm hiểu lỗi word bị cách chữ là gì và cách sửa lỗi nhanh chóng qua bài viết dưới đây.
Tóm tắt nội dung
Có các nguyên nhân dẫn đến lỗi này
- Do chức năng “Use smart cut and paste” của Microsoft Office
- Do sử dụng bộ gõ Tiếng Việt khác nhau, không tương thích.
Cách sửa lỗi word bị cách chữ
Sửa lỗi cách chữ trong Word 2010, 2013, 2016, 2019
Cách này có thể áp dụng được cho toàn bộ các phiên bản Word từ 2010 trở đi, có thể thực hiện được trên cả hệ điều hành Windows và MacOS.
Bước 1: Mở file Word bị lỗi cách chữ > Chọn thẻ File.
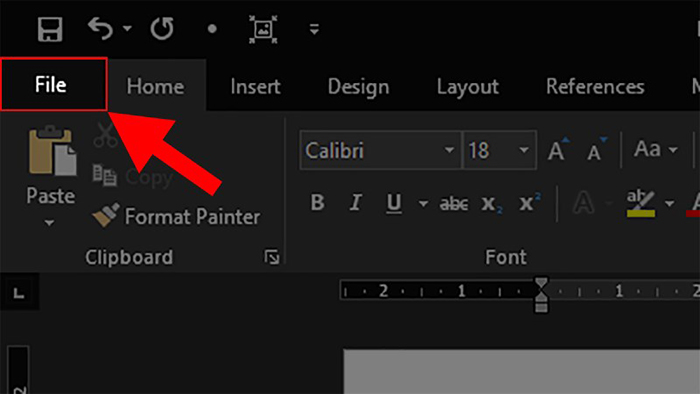
Xem ngay: cách xóa trắng trang word để biết cách làm hiệu quả
Bước 2: Chọn mục Options
Bước 3: Hộp thoại Word Options hiện lên > Chọn thẻ Advanced.
Bước 4: Đi đến phần Cut, copy and paste > Chọn Settings…
Bước 5: Ở hộp thoại Setting > Bỏ tích chọn Adjust sentence and word spacing automatically > Nhấn OK để sửa lỗi cách chữ trong Word.
Sau khi thực hiện các bước xong bạn tiến hành Save file lại, sau đó mở file vừa Save là đã sửa được lỗi cách chữ trong Word.
Sửa lỗi cách chữ trong Word 2007, 2003
Đối với các phiên bản cũ hơn thì cách làm sẽ khác 1 vài chỗ với các phiên bản mới những bạn yên tâm vẫn có thể khắc phục được lỗi cách chữ trong Word nhé!
Bước 1: Mở file Word bị lỗi cách chữ > Nhấp vào biểu tượng Microsoft > Chọn Word Options.
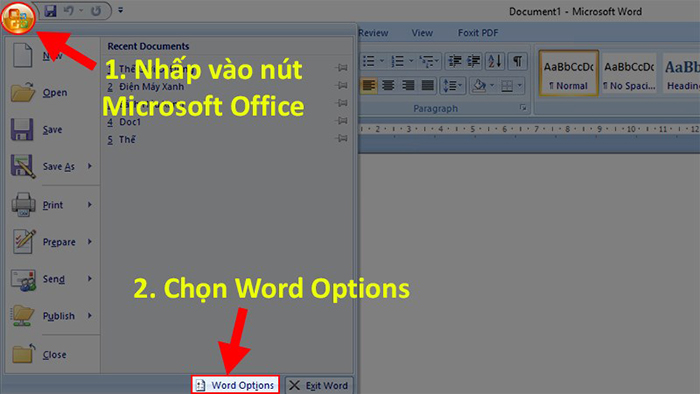
Click ngay: cách đánh số trang trong word để biết cách làm đúng
Bước 2: Hộp thoại Word Options hiện lên > Chọn thẻ Advanced.
Bước 3: Đi đến phần Cut, copy and paste > Chọn Settings…
Bước 4: Ở hộp thoại Setting > Bỏ tích chọn Adjust sentence and word spacing automatically > Nhấn OK để sửa lỗi cách chữ trong Word.
Sau khi thực hiện các bước xong bạn tiến hành Save file lại, sau đó mở file vừa Save là đã sửa được lỗi cách chữ trong Word.
Lỗi khoảng cách Manual Line Break
Lỗi khoảng cách Manual Line Break sẽ khiến cho dòng cuối cùng của đoạn văn bản bị cách ra những khoảng xa như ở trong hình dưới đây. Nhất là khi bạn sử dụng chức năng căn dòng Justify (căn đều hai bên lề trái lề phải). Điều này xảy ra khi ở cuối mỗi đoạn văn của bạn đều có một Manual Line Break (ngắt dòng thủ công).
Để khắc phục việc này, bạn chỉ cần xóa Manual Line Break đi mà thôi, để con trỏ chuột ở cuối đoạn văn (sau ký tự cuối cùng của đoạn) rồi bấm vào Delete trên bàn phím. Nhưng nếu có quá nhiều đoạn văn bị như vậy thì bạn có thể sử dụng chức năng Replace All của Find & Replace để xóa các Manual Line Break đi.
Manual Line Break là một dạng ký tự đặc biệt giống như tab nên bạn cần phải tìm nó trong Special trong mục More của Find & Replace.
Ký tự đại diện cho một Manual Line Break là ^l, nó sẽ xuất hiện tại Find what nếu các bạn click vào Manual Line Break trong Speacial.
Ở Replace with thì các bạn có thể để trống hoặc điền ^p (đại diện cho một dấu Paragraph Mark, là một Enter xuống dòng).
Click Replace All để thực hiện việc thay thế trên toàn bộ văn bản.
Sẽ có thông báo hiện lên cho bạn biết có bao nhiêu lần thay đổi đã được thực hiện.
Kết quả bạn sẽ nhận được một văn bản với trình bày gọn gàng và không bị cách quãng nữa.
Trên đây là lỗi word bị cách chữ là gì và cách sửa lỗi nhanh chóng. Hy vọng với cách làm này thì bạn hoàn toàn có thể áp dụng và chữa lỗi một cách nhanh chóng nhất.

